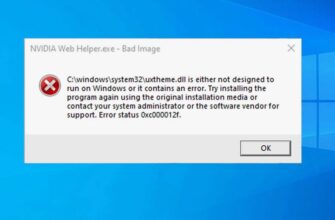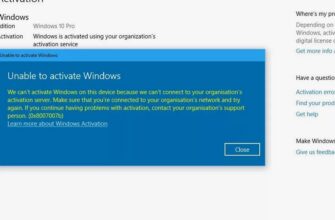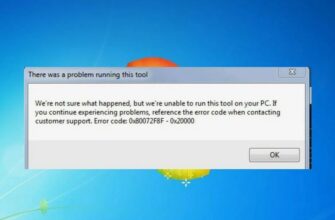Ошибка 0x80301B9, связанная с попыткой изменения размера файла на диске, может возникнуть по разным причинам. В большинстве случаев эта ошибка связана с некорректным форматом данных или нарушением доступа к файлу. Давайте рассмотрим несколько возможных причин и способов их устранения.
- Проверьте права доступа: Убедитесь, что у вас есть достаточные права доступа для изменения размера файла. Если файл защищен от записи или доступа, это может вызывать ошибку. Попробуйте изменить права доступа к файлу.
- Проверьте корректность пути к файлу: Убедитесь, что путь к файлу указан правильно. Неправильный путь может привести к ошибкам при попытке изменения размера файла. Проверьте, существует ли указанный файл.
- Проверьте формат данных файла: Ваш файл может иметь некорректный формат данных, который не может быть изменен в заданный размер. Убедитесь, что файл не поврежден, и его формат соответствует ожидаемому.
- Проверьте доступное место на диске: Удостоверьтесь, что на диске, на котором расположен файл, достаточно свободного места. Если дисковое пространство заканчивается, изменение размера файла может вызывать ошибку.
- Попробуйте использовать другие инструменты: Если у вас есть возможность, попробуйте использовать другие инструменты для изменения размера файла. Некоторые программы могут лучше справляться с определенными форматами данных.
- Проверьте целостность файловой системы: Возможно, проблемы с файловой системой могут вызывать ошибки при изменении размера файла. Запустите инструменты проверки целостности файловой системы, такие как chkdsk на Windows.
- Обновите драйвера устройств: Проверьте, обновлены ли драйвера устройств, связанных с диском, на котором расположен файл. Устаревшие драйвера могут вызывать различные проблемы, включая ошибки изменения размера файла.
T
- Проверьте целостность файлов: Иногда ошибка может возникнуть из-за поврежденных данных в самом файле. Попробуйте проверить целостность файла, используя соответствующие инструменты или приложения, способные выявлять и восстанавливать поврежденные файлы.
- Используйте командную строку: Попробуйте изменить размер файла с использованием командной строки. Откройте командную строку от имени администратора и воспользуйтесь командой типа
fsutil file setvaliddata, чтобы изменить размер файла. Убедитесь, что командная строка запущена с правами администратора. - Проверьте наличие вирусов и вредоносных программ: Вирусные атаки могут повлиять на работу файловой системы и вызывать ошибки при попытке изменения размера файла. Проведите полное сканирование системы с использованием антивирусного программного обеспечения, чтобы исключить возможность вирусных инфекций.
- Измените формат файла: Если формат файла не является критичным для вас, попробуйте сохранить файл в другом формате и затем изменить его размер. Некоторые форматы данных могут более чувствительны к изменениям размера, чем другие.
- Обновите операционную систему: Убедитесь, что ваша операционная система и все установленные программы обновлены до последних версий. Иногда ошибки могут быть связаны с устаревшими версиями программного обеспечения.
- Проверьте логи событий: Откройте журнал событий в операционной системе и поищите записи, связанные с ошибкой 0x80301B9. Это может предоставить дополнительную информацию о причинах возникновения ошибки.
- Отключите антивирусное программное обеспечение: Некоторые антивирусные программы могут блокировать операции с файлами, что может вызывать ошибки при изменении их размера. Попробуйте временно отключить антивирусное программное обеспечение и повторить попытку изменения размера файла.
- Проверьте жесткий диск на наличие ошибок: Запустите инструмент проверки ошибок для вашего жесткого диска. На Windows это может быть инструмент chkdsk. Он поможет выявить и исправить ошибки на диске, которые могут влиять на операции с файлами.
- Используйте специализированные инструменты: Используйте сторонние инструменты, предназначенные для изменения размера файлов. Некоторые программы, такие как GParted для Linux или EaseUS Partition Master для Windows, могут предоставить дополнительные возможности для изменения размера файлов и разделов.
- Попробуйте в безопасном режиме: Запустите операцию изменения размера файла в безопасном режиме операционной системы. Это может исключить возможное влияние сторонних приложений или драйверов на процесс изменения размера файла.
- Проверьте наличие обновлений BIOS/UEFI: Обновите версию BIOS или UEFI на вашем компьютере до последней доступной. Иногда устаревшие версии могут вызывать проблемы с операциями ввода-вывода на диске.
- Проверьте файловую систему: Запустите инструменты проверки файловой системы, такие как sfc (System File Checker) на Windows. Эти инструменты помогут выявить и исправить поврежденные системные файлы, которые могут влиять на операции с файлами.
- Попробуйте другой носитель данных: Если возможно, попробуйте скопировать файл на другой носитель данных (другой диск или USB-накопитель) и изменить его размер там. Это позволит исключить проблемы с конкретным диском.
Помните, что перед применением любых изменений, особенно связанных с файловой системой и дисками, важно создать резервные копии данных, чтобы избежать потери информации в случае непредвиденных ситуаций.