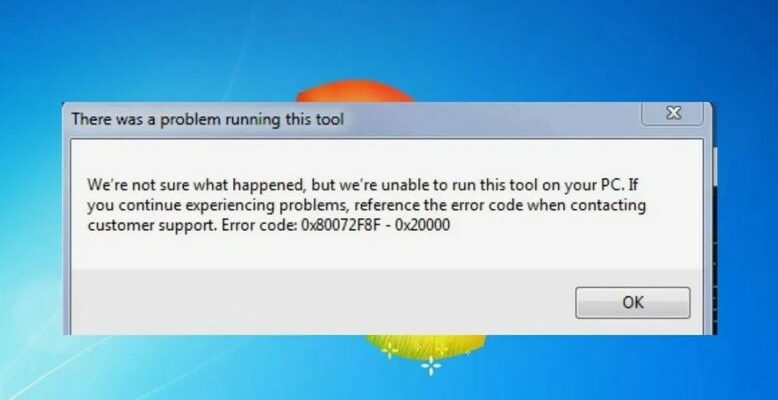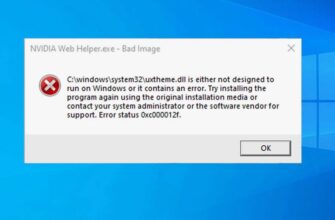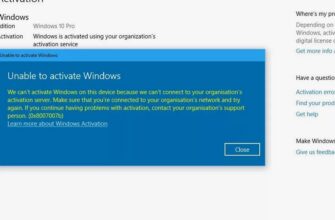Ошибка 0x80072f8f в Windows 10: причины и способы устранения
Ошибка с кодом 0x80072f8f может возникать в Windows 10 при обновлении системы или установке приложений из Магазина. Эта ошибка означает, что произошла проблема с загрузкой или установкой пакета обновления. Рассмотрим основные причины возникновения ошибки 0x80072f8f и способы ее устранения.
Возможные причины ошибки 0x80072f8f
Среди наиболее распространенных причин появления кода ошибки 0x80072f8f можно выделить:
- Повреждение системных файлов Windows. Если критически важные компоненты системы были повреждены, установка обновлений может завершиться ошибкой.
- Проблемы с диском. Плохие сектора на жестком диске, нехватка места или ошибки файловой системы могут привести к сбою установки обновлений.
- Нарушение работы службы Windows Update. Сбои в работе этой службы часто являются причиной ошибки 0x80072f8f.
- Конфликты ПО и драйверов устройств. Несовместимость установленных программ и драйверов может вызывать проблемы при обновлении системы.
- Повреждение пакетов обновления. Иногда загруженные файлы обновлений могут быть повреждены, что приводит к ошибкам при установке.
- Проблемы с подключением к Интернету. Ненадежное соединение может нарушить процесс скачивания обновлений.
- Вирусы и другие вредоносные программы. Вирусы могут модифицировать системные файлы Windows и вызывать различные ошибки.
Способы устранения ошибки 0x80072f8f
Чтобы исправить код ошибки 0x80072f8f в Windows 10, можно попробовать следующие решения:
1. Перезапуск установки обновлений
Иногда простой перезапуск процесса установки обновления помогает устранить временные сбои и ошибки. Попробуйте перезагрузить компьютер и после перезагрузки проверить наличие обновлений еще раз.
2. Очистка файлов временных данных
Накопление ненужных файлов в папках временных данных может привести к проблемам во время установки обновлений. Воспользуйтесь специальными утилитами, такими как CCleaner, чтобы очистить временные папки.
3. Запуск проверки диска
С помощью встроенной утилиты chkdsk можно проверить жесткий диск на наличие ошибок и исправить обнаруженные проблемы. Запустите командную строку от имени администратора и выполните команду:
chkdsk /f C:где C: — буква системного диска.
4. Восстановление системных файлов
С помощью утилиты DISM можно восстановить поврежденные системные файлы Windows. Откройте командную строку администратора и выполните:
DISM /Online /Cleanup-Image /RestoreHealthЭта команда просканирует систему и восстановит найденные повреждения.
5. Сброс настроек Windows Update
Сброс компонентов и службы Windows Update помогает устранить многие проблемы с обновлениями. Для этого откройте командную строку от имени администратора и выполните команды:
net stop wuauserv
net stop cryptsvc
ren C:\Windows\SoftwareDistribution SoftwareDistribution.old
ren C:\Windows\System32\catroot2 catroot2.old
net start wuauserv
net start cryptsvcПосле перезапуска службы проверьте наличие обновлений еще раз.
6. Устранение проблем с драйверами
Используйте утилиту DISM еще раз, чтобы проверить и восстановить поврежденные драйверы устройств:
DISM /Online /Cleanup-Image /RestoreHealth /Source:C:\repair\ /LimitAccessУкажите путь к папке с установочными файлами Windows (общая папка \Windows\ на диске).
7. Восстановление системы из точки восстановления
Если проблема появилась после установки какого-либо ПО или драйверов, откатите систему к более ранней точке восстановления с помощью восстановления системы.
8. Обновление системы в безопасном режиме
Запустите компьютер в безопасном режиме и попробуйте установить обновления. Для входа в безопасный режим нажмите кнопку Пуск → Выключить → Перезагрузить в безопасном режиме.
9. Удаление проблемных обновлений
В некоторых случаях конкретные обновления могут вызывать проблемы на определенных конфигурациях. Удалите проблемные обновления в Панели управления — Программы — Включение и отключение компонентов Windows.
10. Обращение в службу поддержки Майкрософт
Если ничто из перечисленного не помогло устранить ошибку 0x80072f8f, обратитесь в службу поддержки Майкрософт. Специалисты помогут решить проблему и подскажут дополнительные способы устранения ошибки.
Предотвращение появления ошибки 0x80072f8f
Чтобы избежать проблем с обновлением Windows 10 в дальнейшем, рекомендуется:
- Регулярно создавать резервные копии важных данных.
- Не игнорировать другие коды ошибок и своевременно устранять неполадки в системе.
- Устанавливать обновления сразу, как только они становятся доступны.
- Использовать антивирус для защиты от вредоносных программ.
- Следить за свободным местом на диске, очищать временные файлы.
- Избегать установки неофициальных обновлений от неизвестных разработчиков.
- Отключить сторонние программы и модули подписки, которые могут конфликтовать с обновлениями.
- Периодически перезагружать компьютер и не оставлять его включенным надолго.
Соблюдение этих несложных рекомендаций поможет избежать многих проблем с обновлением Windows и появления ошибки 0x80072f8f. В случае возникновения этой ошибки, используйте описанные выше способы для ее устранения.